Yazıcı Kafalarını Temizleme - Kartuş Tıkanıklığı nasıl açılır
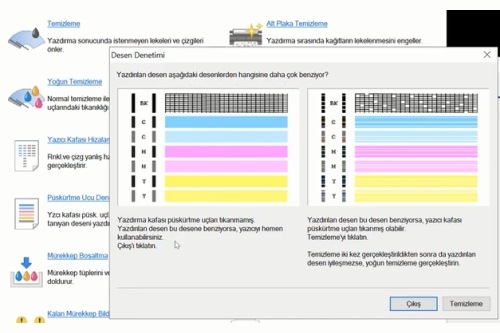 Canon Yazıcı sürücüsü kurulum penceresi açın
Canon Yazıcı sürücüsü kurulum penceresi açın
Bakım sekmesine geçin, (Maintenance) sekmesinde Temizleme (Cleaning) seçeneğini tıklatın
Canon Yazıcı Kafası Temizleme (Print Head Cleaning) iletişim kutusu açıldığında, temizlenecek mürekkep grubunu seçin.
Canon Yazıcıda Kafa Temizleme işlemini gerçekleştirmeden önce denetlemeniz gereken öğeleri görüntülemek için Başlangıç Denetim Öğeleri (Initial Check Items) seçeneğini tıklatın.
1. Canon Temizleme düğmesine basın.
2. Canon Yazıcının açık olduğundan emin olun ve ardından Yürüt (Execute) seçeneğini tıklatın.
3. Canon Yazıcı kafası temizleme işlemi başlatılır. Ortalama 2 dk sürer
4. Temizlemeyi tamamlayın
Onay iletisinin ardından Püskürtme Ucu Denetimi (Nozzle Check) iletişim kutusu açılır. ister buradan sonuçları görmek için Nozzle Check çıktısı alabilirisiniz isterseniz bilgisayardan veya fatokopi çekerek renklerin gelip gelmediğini kontrol edebilirsiniz.
Baskı kalitesinin düzelip düzelmediğini kontrol etmek için Yazdırma Denetim Deseni (Print Check Pattern) seçeneğini tıklatın. Denetim işlemini iptal etmek için İptal (Cancel) seçeneğini tıklatın.
Kafanın bir kez temizlenmesi yazıcı kafası sorununu çözmez ise, bir kez daha temizleyin.
Bu yapılan işlemlerin hiç biri işe yaramadı ise Canon Yazıcıyı Servisimize yollamanız yeterlidir.
Hp Yazıcı Kafalarını Temizleme - Hp Yazıcı Kartuş Temizleme (Cleaning)
Hp Smart Tank 500 Yazıcılar - Basılmayan Renkli veya Siyah Mürekkep, Diğer Baskı Kalitesi Sorunları
Not Bu yöntem tüm Hp yazıcılar için geçerlidir.
Hp Smart Tank 500 ve 508 All-in-One, Smart Tank 511, 514, 515, 516, 517, 518 ve 519, Smart Tank Plus 551, 555 ve 559 yazıcılar içindir.
Yazdırılan belgelerin veya fotoğrafların kalitesi bozuk iyi değil veya beklenen düzeyde değil. Çizgili veya soluk renkli baskılar, renkli ya da siyah mürekkebin yazdırılmaması, bulanık veya tam net değil metinler içeren belgeler, mürekkep çizgileri ya da izleri ve başka kalite sorunları konusunda yardım sunar.
1. Adım: Mürekkep seviyelerini kontrol edin ve mürekkep haznelerini doldurun
Öncelikle yazıcıdaki mürekkep düzeylerini kontrol edin eksik var ise doldurun

Kontrol panelinde CMYK ve yanıp sönen Mürekkep simgelerini bulun. Mürekkep/Baskı kafası ışığı da yanıp sönüyor olabilir.
CMYK, yanıp sönen Mürekkep simgeleri ve yanan Mürekkep/Baskı kafası ışığıyla görüntülenir
Hp Yazıcıda Mürekkebi az olan hazneleri doldurun.
Hp Yazıcıda Mürekkep haznesinin doldurulması
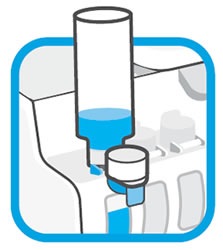
2. Adım: Hp Yazıcıda Baskı işiniz için uygun kağıt kullandığınızdan ve ayarlarından emin olun
Kullandığınız kağıdın baskı için uygun olduğundan emin olun, kağıt uygun değilse yazıcıya uygun türde kağıt yerleştirin.
3. Adım: Hp Yazıcıda Yazdırma ayarlarını kontrol edin
Baskı ve kağıt ayarlarının baskı işinize uygun olup olmadığını kontrol edin.
Kağıt Türü: Fotoğraf kağıdı veya düz beyaz kağıt gibi baskı için kullanacağınız kağıt türünü seçin.
Yazdırma Kalitesi: Baskılarınızın kalitesinden memnun değilseniz baskı kalitesini arttırın.
Kağıt Boyutu: Baskı işiniz için doğru kağıt boyutunu seçtiğinizden emin olun.
Renkli ya da Siyah Beyaz: Sadece siyah beyaz baskı almak istiyorsanız gri tonlamalı seçeneğini belirleyin.
Dikkat: Baskı kafalarının kurumasını önlemek için yazıcıyı her zaman Güç düğmesini kullanarak kapatın.
Hp Yazıcı kontrol panelinde, Devam ve Renkli Kopyalama düğmelerine aynı anda basın.
Baskı Kalitesi Tanılama Sayfası basılır.
Baskı Kalitesi Tanılama Sayfası
Test desenlerini inceleyerek eksik renk, soluklaşma ve beyaz çizgi olup olmadığını kontrol edin.
Sayfada hata görüyorsanız bir sonraki adıma geçin.
Sayfada hata görmüyorsanız Baskı kafalarını değiştirin adımına geçin.
6. Adım: Baskı kafalarını temizleyin
2. Test Deseni'nde hata görürseniz baskı kafalarını temizleyin.
not: 2. Test Deseni'nde hata görmüyorsanız bir sonraki adıma geçin. Gereksiz temizleme mürekkep israfına neden olur.
Yazıcı kontrol panelinde Devam düğmesini üç saniye basılı tutun.
Hizalama Sayfası basılır.
Hizalama Sayfası
Baskı kafalarını hizalamak için sayfadaki talimatları izleyin.
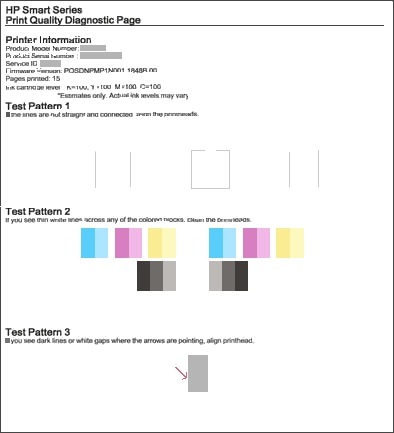
Hp Yazıcınızdan Başka bir Baskı Kalitesi Tanılama Raporu basın. 1. veya 3. Test Deseni'nde ya da her ikisinde hatalar görürseniz ya da baskı kalitesi hâlâ kabul edilebilir düzeyde değilse bir sonraki adıma geçin.
8 Adım: Hp Yazıcı Baskı kafasını değiştirin
Bu belgedeki tüm adımları izlediyseniz ve yazıcınız baskı kalitesi sorunu olan baskılar üretiyorsa baskı kafalarının birini veya her ikisini birden değiştirin.
Adım 9: Hp Yazıcıyı servise gönderin
Yukarıdaki tüm adımlar tamamlandıktan sonra sorun devam ediyorsa HP ürününüzü servise gönderin veya değiştirin.
Bir ürün onarımı veya değişimi planlamak için HP Müşteri Desteği ile İletişime Geçin bölümüne gidin. Asya Pasifik bölgesindeyseniz kendi bölgenizdeki bir Hp yerel servis merkezine yönlendirilirsiniz. ankara hp yetkili servis